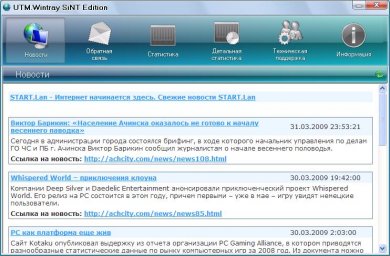- Главная
- /
- Документация
- /
- Интернет
- /
- UTM wintray
UTM wintray
UTM.Wintray SiNT Edition — программа, являющаяся альтернативной и функционально подобной стандартному клиенту биллинговой системы.
ИНСТРУКЦИЯ
Файл для установки: UTM.Wintray SiNT Edition
СОДЕРЖАНИЕ
1.Описание
2. Установка
3. Настройка
4. Использование
1. Описание
UTM.Wintray SiNT Edition — программа, являющаяся альтернативной и функционально подобной стандартному клиенту «UTM5 Tray» биллинговой системы «NetUP UTM 5», которая используется в сетях провайдера.
UTM.Wintray SiNT Edition имеет более расширенные возможности и предоставляет пользователю дополнительные функции, такие как: профили, статистика, детальная статистика, информация о системе и др.
2. Установка
Установка программы является стандартной и не потребует особых усилий от пользователя.
1. Если у вас уже установлена программа «UTM.Wintray SiNT Edition», то убедитесь что она не запущена. Если же она запущена, то необходимо закрыть программу через всплывающее меню, нажав кнопку «Выход» (всплывающее меню вызывается нажатием правой кнопки мыши на иконку программы):

2. Скачайте файл установки программы себе на компьютер.
3. Запустите скачанный файл «setup.exe». Перед вами появиться окно приветствия следующего вида. Нажмите кнопку «Далее», чтобы продолжить установку:

4. В следующем окне дается возможность указать путь к папке, куда будет установлена программа. По умолчанию задан путь «C:Program FilesUTM.Wintray SiNT Edition». Также можно поставить/снять галочку «Запустить UTM.Wintray SiNT Edition после установки». Данная опция указывает, нужно ли запустить программу сразу после завершения установки. Нажмите кнопку «Далее», чтобы продолжить установку:

5. Следующее окно покажет ход копирования файлов программы.

6. После завершения установки появиться окно завершения установки. Нажмите кнопку «Закрыть»:

7. Если после завершения установки появиться окно, предлагающее произвести перезагрузку системы нажмите кнопку «Да». Это окно появляется, если перед установкой программы вы не закрыли работающую UTM.Wintray SiNT Edition:

3. Настройка
Программа поддерживает работу с несколькими профилями пользователей. Профиль хранит информацию о Логине и Пароле пользователя.
1. При первом запуске программы появиться окно, предупреждающее, что не выбран Профиль:

Для создания профиля и проведения настройки программы необходимо зайти в Настройки программы, через всплывающее меню, кнопка «Настройки»:
2. Откроется окно настроек программы:

Слева расположены кнопки навигации по настройкам программы:
Профили – информация о профилях пользователей Связь – настройки получения информации от сервера провайдера
Автозапуск – настройки автозапуска программы Интерфейс – настройки оформления внешнего вида программы
2.1.Профили
1. Для создания нового профиля пользователя необходимо нажать на кнопку «+» рядом с ниспадающим списком «Текущий профиль». Появиться окно, в котором необходимо указать Название профиля (название может быть любым). Введите название и нажмите кнопку «ОК»:

2. Далее, снова в окне настроек, необходимо указать выданный вам Логин и Пароль. Затем нажать кнопку «Сохранить профиль»:

3. Профиль сохранен. Для создания дополнительных профилей, необходимо провести процедуру Создания нового профиля еще раз.
4. Для выбора профиля из списка имеющихся, необходимо отрыть окно «Настройки-Профили», выбрать в ниспадающем списке нужный профиль и нажать кнопку «Применить профиль».
2.2.Связь
Окно настроек «Связь» выглядит следующим образом:

«Обновлять информацию каждые…» — устанавливает период проверки информации о балансе текущего выбранного Профиля.
«Уведомлять, при балансе менее…» — устанавливает при каком балансе пользователя программа будет периодически сообщать пользователю о необходимости пополнить свой счет.
2.3.Автозапуск
Окно настроек «Автозапуск» выглядит следующим образом:

«Запускать с запуском Windows» — установленный параметр указывает, что программа будет запускаться автоматически при старте операционной системы.
«Запускать в свернутом виде» — установленный параметр указывает, что программа будет запускаться сразу в свернутом виде (в трее возле часиков). В противном случае, при запуске будет появляться «Основное окно» программы.
«Включать интернет при запуске» — при автозапуске программы будет автоматически включаться Интернет, от профиля, указанного в параметре «Профиль по умолчанию».
2.4.Интерфейс
Окно настроек «Интерфейс» выглядит следующим образом:

«Оформление» — здесь можно выбрать внешний вид программы. При выборе можно посмотреть как будет выглядеть внешний вид программы нажав кнопку «Применить». «Открываемая по умолчанию закладка» — устанавливает, какую закладку показывать при открытии «Основного окна» программы.
3. Для сохранения установленных настроек необходимо нажать кнопку «ОК».
4. Использование
4.1.Пункты всплывающего меню

«Вкл/Выкл интернет» – включает или выключает интернет. Внешний вид иконки в трее изменяется соответственно текущему состоянию подключения:
«серый» — есть проблемы с подключением к сети
«красный» — интернет отключен
«зеленый» — интернет включен;
«Обновить» – обновляет информацию о статусе подключения и балансе текущего Профиля;
«Настройки» – вызывает окно настроек программы;
«Основная форма» – вызывает основную форму программы.
4.2.Основная форма

Основная форма содержит следующие закладки:
«Новости» — новости компании СиНТ;
«Обратная связь» — здесь можно напрямую задать вопрос службе технической поддержки провайдера. Введите тему вопроса, содержание вопроса и нажмите кнопку «Отправить». В верхней части расположено окно истории Вопросов и Ответов;
«Статистика» — показывает общую статистику текущего профиля;
«Детальная статистика» — выводит детальную статистику по текущему профилю.
Для получения статистики необходимо выбрать Месяц, за который необходимо посмотреть статистику, выбрать числа месяца и нажать кнопку «Сформировать».
Через некоторое время в таблице появится информация. Если необходимо, чтобы вместо IP адреса хостов (сайтов) показывались Названия хостов (сайтов) (т.е. вместо «210.111.123.2» выводилось « www.yandex.ru», то перед формированием необходимо установить галочку «Показывать имена хостов».
«Техническая поддержка» — здесь выводиться информация о системе. Эта информация может понадобиться при обращении в Службу технической поддержки; «Информация» — контакты и реквизиты провайдера.
© 2002-2018 ООО "Синт"
Все права защищены.
КОНТАКТЫ
Ачинск, микрорайон 1 стр.55а-2, ООО "Синт"
8 (39151) 56-000
sint@achmail.ru